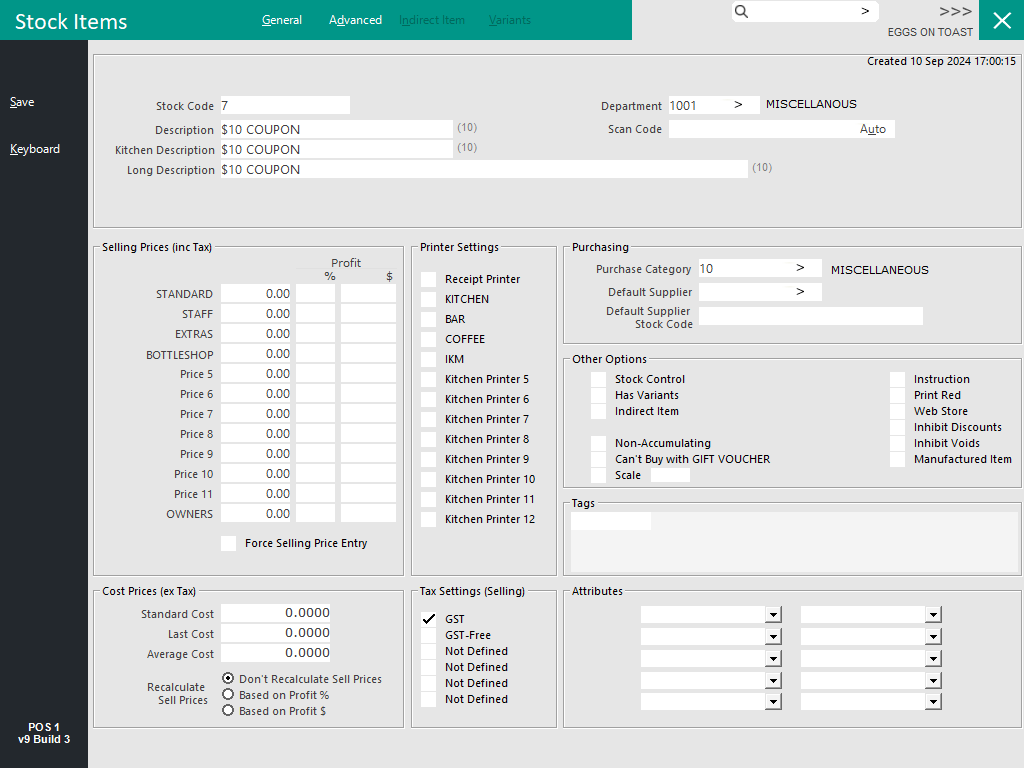
This allows you to automatically offer a Customer Reward as a Coupon via an Automatic Stock Item Discount Type.
Once the Customer spends the required amount configured in the Promotion, the Automatic Stock Item (the Coupon) will be added to the sale.
When the sale is finalised, the coupon will be printed on the customer receipt. The customer can then come back at a later time to redeem the value of the Coupon.
Note that Setting up this Customer Reward uses two different promotion types.
The first Promotion Type is used to trigger the issuing/printing of the Coupon after the Customer has spent the required amount.
The second Promotion Type is used to trigger the discount when the Customer comes back with the Coupon and the Coupon is scanned or processed through the terminal.
To complete the setup of this Customer Reward Promotion, follow the below steps:
Create a Stock Item called "$10 Coupon".
When creating the $10 Coupon Stock Item, the Sell Price of the Stock Item should be 0.00 (the Coupon Item is not being sold to the customer, it is merely being used as a trigger in the Promotion).
Also, ensure that the Coupon Stock Item has all the printers unchecked in the Printer Settings of the Stock Item.
Go to File > Sales > Promotions > Customer Reward Promotions > Add.
Enter the Promotion Details (such as the period you want the promotion to run, the Trip Conditions such as the items the customer needs to purchase and the amount they need to spend).
From the Discount Type, select "Automatic Stock Item" and select the newly created Stock Item that was created as per the above step.
Go to File > Sales > Promotions > Coupon Promotions > Add > Enter the details of the Coupon.
You will need to set the Trip Conditions to Buy 1 of the Stock Item you created for the Customer Reward. Select the Discount Type as "$ Discount off Total" and enter 10.00.
Set the Coupon type to Serialized Tracking. This will ensure that a barcode is printed at the bottom of the coupon, making redemption simple and easy.
You check the progress of the reward at any time by pressing the Reward Enquiry button.
If you don't have a Rewards Enquiry button on your POS screen, the button can be created by following the instructions on the Creating New Buttons topic.
The function to select when creating the Rewards Enquiry button is simply called "Rewards Enquiry". A complete list of Functions are available here.
On the sale that trips the coupon, it will be displayed on the POS screen.
After finalising the sale, a coupon will be printed on the Customer Receipt which the Customer can use at a later date.
A Coupon can be redeemed at any time during the sale and the Coupon will be displayed on the sale screen along with the discount amount that has been applied.
When redeeming a Coupon, you have one of two options as follows:
This option is recommended for customers who have a barcode scanner configured and connected to their POS terminal.
The Coupon barcode can be scanned at any time during the sale.
After scanning the Coupon barcode, the coupon will be added to the sale and the discount will be applied to any items in the sale.
The Discount will be displayed on the bottom of the sale section of the POS screen.
Note that if the total amount due for the entire sale is less than the Coupon discount amount, the discount shown will simply equal the total amount of the sale and the customer will owe 0.00.
If the total amount due for the sale is more than the Coupon discount amount, the full discount amount of the coupon will be applied, and any outstanding amount will be shown as the total due.
This is done by entering the Coupon Code displayed on the bottom-left corner of the printed coupon, then pressing a Coupon Promotion button on the POS screen.
The Coupon Discount will then be applied to the sale. This can also be done at any time during the sale to apply the coupon discount.
If you don't have a Coupon Promotion button on your POS screen, the button can be created by following the instructions on the Creating New Buttons topic.
The function to select when creating the Rewards Enquiry button is simply called Coupon Promotion. A complete list of Functions are available here.